Being able to copy and paste a cell’s information from one location to another is a great time saving feature, but sometimes you don’t need to copy everything from the source cell. Thankfully, Microsoft Excel will allow you to copy a cell and paste only selected information if you wish.
The menu below is a screenshot of the Paste Special menu from Excel 2007, which, except for the “All using Source theme” option, is the same menu as is found in earlier versions of Excel.
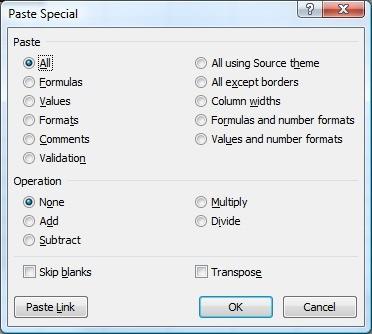
By pasting using the default options as shown in the image, Paste Special will paste the same way that the regular Paste option will in Excel. To get more bang for your buck, let’s explore the various options that Paste Special offers. Note that the following “Paste” options are assuming that you are selecting “None” from the Operation section (discussed below), and that Skip blanks and Transpose are not checked.
- Formulas: Assuming that the cells you copied contained formulas, you can use this option to paste only the formulas in your destination cells. This is useful, because it retains the formatting of the destination cells, including comments, which might be different from the source cells. Be careful with this, as any cells referenced in your formulas will change unless they are absolute or mixed references.
- Values: This option will only paste the values (numeric or text) as displayed in the source cell. It doesn’t matter if the source cell has a formula in it, Excel will convert the data and only paste the values as displayed in the source cell. This is useful if you wish to paste data from one worksheet that contains formulas into another that does not.
- Formats: This option is the opposite of the previous two options. Where the previous options pasted data (formulas or values), this option only pastes formats, and is similar in use as the Format Painter
 option found in Excel. This is useful if you have a range of cells with data that are formatted in a particular way that you would like to copy to another location. If the data is not necessary to paste, then this option will strip out the unnecessary data.
option found in Excel. This is useful if you have a range of cells with data that are formatted in a particular way that you would like to copy to another location. If the data is not necessary to paste, then this option will strip out the unnecessary data. - Comments: If you have a cell with a comment that you would like to have in another cell, this option allows you to paste only the comment, without pasting any of the formats or data from the source cell. This option saves you the time of re-typing the comment, while preserving the data and formats in the destination cell.
- Validation: When creating Data Validation rules in your cells, you might want to apply the rules to other cells after they have been created. You can do that with this option without copying any source data or formats, and preserving the destination data and formats.
- All using Source theme: This option is new in Excel 2007. It pastes all the information from the source cell (numbers, formulas, text, formats, comments, etc.) and applies the source worksheets theme’s colors, fonts and graphics to the destination.
- All except borders: This option will paste any numbers, formulas, text, comments and formats except for borders from the source cell and paste them in the destination cell.
- Column widths: To present a uniform appearance across your spreadsheet, the column widths option will allow you to copy one column’s width and apply it to whatever columns you select. If your spreadsheet had one really narrow column of data, next to a very wide column, which was next to a regular sized column, you could copy the regular sized column, select the narrow and wide columns and paste the column width so that all three columns are of equal width.
- Formulas and number formats: This option will paste only the formula from the source cell and the number formats applied to that cell. It won’t paste the other formats (border, fill color, font, etc.), just the number formatting, such as percentage, currency, accounting, scientific, etc.
- Values and number formats: This option will paste the same information as the Formulas and number formats option above, except it won’t paste the formulas from the source cell, it will only paste the values. This is similar to the Values option discussed above with the addition of the number formatting.
The Operation section allows you to perform a mathematical operation with the data you have copied.
For illustration purposes, I’m going to assume that the source cell to be copied contains the number 4, and the destination cell contains the number 10. Below I’ll discuss the results of each Operation option. Also, assume that the “All” option is selected from the “Paste” section with Skip blanks and Transpose left unchecked.
- None: As discussed previously, this operation will perform no arithmetic, and therefore the resulting number in the destination cell will be 4.
- Add: By selecting 4 from the source cell and pasting it into the destination, which contains 10, Excel will add 10+4 to return 14.
- Subtract: Again, Excel will subtract 10-4 to return 6.
- Multiply: Excel will take the product of 10 and 4 to return 40.
- Divide: Excel divides 10/4 to return 2.5.
Finally, you’ll notice three more options on the menu: Skip blanks, Transpose and Paste Link.
- Skip blanks: This option does just as it says. Say you have a set of data in cells A1:A5, where A1 = 100, A2 = 200, A3 = blank, A4 = blank, and A5 = 500. Now you have another list of numbers in B1:B5, where B1 = 600, B2 = 700, B3 = 800, B4 = 900, and B5 = 1,000. If you copy the cells A1:A5, then select cell B1, go to the Paste Special menu, check the Skip blanks box and click OK, the values you should see in B1:B5 are as follows: B1 = 100, B2 = 200, B3 = 800, B4 = 900, and B5 = 500. This is because the Skip blanks option tells Excel to only paste what is in the source cells where there is data to paste. If the cells are blank, Excel will skip over them and not paste anything, which is why cells B3 and B4 had the values of 800 and 900 respectively instead of being blank.
- Transpose: Take the same original list from cells B1:B5, going sequentially from 600 through 1,000. Copy cells B1:B5, then select cell C1. Go to the Paste Special menu, check Transpose and click OK. The values in cells C1:G1 should be the same sequential values (600 through 1,000) from B1:B5. Essentially, all this option does is take a copied list of numbers from a column and pastes them across a row, or copies a list of numbers from a row and pastes them down a column.
- Paste Link: This option can save a lot of time if you’re working with multiple worksheets or multiple files. If you want your destination cell to link to the source cell you can use this option. Assume you have a value in cell A1 that you want cell C1 to link to. You can copy cell A1, select cell C1, go to the Paste Special menu and choose Paste Link. In cell C1, you should see the formula =$A$1. If you select multiple cells to paste, the formula will be a relative reference, and not an absolute reference (i.e. it won’t have the dollar signs $).
As you can see there are many applications for the Paste Special feature, which can save you a lot of time if you only need to copy a limited amount of information from your source cells.