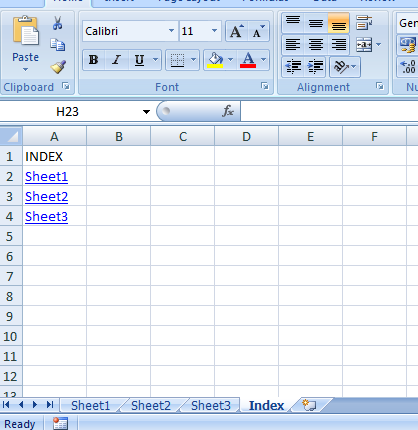Do you want one central location where you can easily navigate to any worksheet in your file, and then navigate back with one click? This macro lets you quickly and easily create an index in Excel that lists all sheets in your workbook. The best part is that the index excel macro updates itself every time you select the index sheet! Indexing in Excel made simple. If you need … [Read more...]
Send Emails From Excel
Often times you'll find yourself working on a file in Excel that needs to be sent to a co-worker as an attachment. If you store your files on a shared network drive, it could take a little while to find your file, even if you know exactly where it is located. Even then, you may have to worry about attaching the wrong file if there are several saved with similar file … [Read more...]
Using PivotTables
Note: To work along with this tip, you can download the PivotTable Example file. The download file does not contain the PivotTables referred to below, it simply contains the source data so you can follow the steps to create the same PivotTables. PivotTables are a useful way to quickly summarize data and display it in an easy to read format. Their biggest problem is that not … [Read more...]
Using Text to Columns
If you have a list of data in a column, formatted in a similar manner throughout that you wish to separate into several columns, you can use Excel's Text to Columns feature to separate this information. For example, say your list is in column A and it contains a list of customer email addresses. You want to retrieve just the part before the "@", because that is also their ID … [Read more...]
Formula to Link Between Excel Files
Often times, you'll do work in one Excel file, that would be useful to show in another Excel file. You can simply copy and paste the data in, but if the data is dynamic (i.e. changes often), you might want to link between the two files. You can link to a cell in another file just as easily as you can link to a cell in the same workbook, the only difference is that you need … [Read more...]