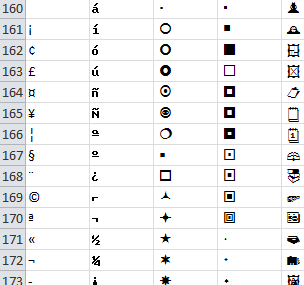When you use a regular keyboard, you get plenty of options when it comes to the characters you get to type. In most cases the upper and lowercase letters, 0-9, and all of the symbols available to you will provide plenty of flexibility in your typing. On occasion though you might find yourself stuck on an American keyboard needing to type the British Pound (£), or Euro (€) symbols. Now, you could remember that ALT + 0163 and ALT + 0128 will return each of these symbols, or you could return all characters in a font to find the characters you need to use.
To list out each character, type the following formula into a cell in row 1 (the column you are in doesn’t matter, just that you are in row 1).
=CHAR(ROW())
The CHAR formula will display the character that corresponds to a number between 1-255. ROW() will generate the current row number. Entering that formula in row 1 will produce the character that represents CHAR(1).
So now take that formula, copy and fill it down to row 255. This will give you all 255 characters in the font you are working with.
Most fonts will produce the same symbols within their own format. For example, row 162 will produce a cents symbol (¢) whether you’re using Arial, Times New Roman, etc. The symbol will just look slightly different the same way letters look different between the two fonts.
However, if you’re using a graphic font like Webdings, or Wingdings you will get something else entirely, like a box or a circle.
Once you have all these characters listed out, you can copy and paste them into other cells if you need to.
Another option to insert some of these special characters into your spreadsheet would be to click the Insert tab > Symbol from the Symbols group.
This brings up the Symbol window.
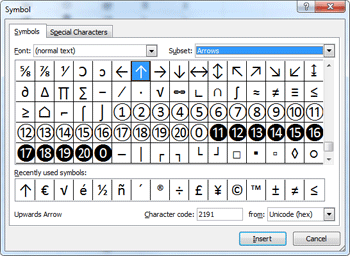
Here, you can find more than just the 255 characters that are associated with a particular font. You can quickly jump to a given subset of symbols such as Arrows, Currency Symbols, Greek, Mathematical Operators, etc. as well as switching between fonts.
You can also click on the Special Characters tab to get some additional characters such as the Copyright (©), Registered (®), or Trademark (™) symbols, among others.