Have you ever had the need to type the same data in multiple cells in your Excel spreadsheet? If so, you know it can be quite the time consuming process if you have to manually type the data in a lot of cells. Even copying and pasting can be time consuming. Luckily there is an easy way to type same data in multiple cells.
How to type same data in multiple cells
- Select all of the cells that need to contain the same data. If the cells are consecutive you can click and drag to highlight them all, or you can hold down the CTRL button and click each individual cell.
- With all of the cells still highlighted, type the data you need repeated in all the cells in the last cell you selected.
- After you type the data press CTRL and the Enter button. Your data should now be in all of the cells you selected.
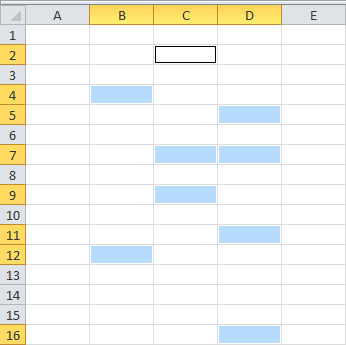
If you have multiple worksheets that need the same data in the same cells in each worksheet, you can automate this process even further by selecting each worksheet tab before you start selecting the cells in step #1 above. You can select multiple non-consecutive worksheet tabs by holding down CTRL and clicking on each tab, or if the tabs are consecutive you can click the first tab, hold down Shift, and then click the last tab. All tabs in between should also be highlighted. To deselect the tabs, click any other tab that is not the tab for the current worksheet you are looking at.